Un petit mode d’emploi de l’excellent Korben.

La censure via les DNS est maintenant une réalité en France. Cette censure est inefficace et surtout facilement contournable. Il suffit de paramétrer un autre serveur DNS sur son ordinateur pour accéder aux sites bloqués.Et en surfant un peu, j’ai constaté que le serveur DNS préféré des Français est celui de Google (8.8.8.8 et 8.8.4.4). Seulement voilà… Ca me dérange que tout le monde commence à utiliser les DNS de Google, car :
- 1/ Google utilise ces données pour mieux nous traquer et cibler sa publicité.
- 2/ Tout votre surf (en tout cas, le listing des sites que vous visitez) est maintenant en possession du gouvernement américain \o/.
Alors que faire ? J’ai cherché la solution la plus simple pour être autonome avec ses DNS et je l’ai trouvée !!! Il ne s’agit pas de la solution la plus propre du monde et les nazis du DNS vont sûrement me tomber sur le paletot, mais, peu importe, ça fonctionne. Même si vous êtes débutant complet que vous n’y comprenez pas grand chose, il suffit de suivre ce tuto et ce sera bon. Un peu comme pour mon article sur comment s’installer un serveur Open VPN les yeux fermés.
L’idée est simple… Puisque les DNS de nos FAI mentent et que ceux des US sont aux US, la solution la plus logique qui s’offre à nous est de faire tourner son propre serveur DNS en local. Je suis d’abord tombé sur SimpleDNS Plus, un logiciel Windows qui permet de faire ça simplement sauf que c’est uniquement sous Windows et que c’est payant.
Évidemment j’ai aussi pensé à Bind, mais la config est assez relou et vous serez plein à passer à côté. Puis en fouillant du côté de Wikipedia, j’ai vu qu’il existait un outil baptisé Unbound qui permet de faire ça aussi bien sous Linux que Windows et OSX.
Surtout, la config de base est suffisante pour ne pas avoir à mettre les mains dans le cambouis. Alors concrètement, comment ça se passe ?
D’abord, allez télécharger Unbound DNS ici. Pour Windows c’est facile, car il s’agit d’un installateur tout ce qu’il y a de plus traditionnel. Pas la peine de réfléchir, allez jusqu’au bout de l’installation en laissant tous les paramètres par défaut.
Une fois terminé, vous pourrez voir dans la liste des services Windows (Démarrer -> Exécuter -> Services.msc), un service Unbound qui est censé être démarré et en démarrage automatique. Si ce n’est pas le cas, configurez-le pour que ça démarre automatiquement et lancez-le.
Et voilà c’est terminé !
Maintenant il faut configurer votre Windows pour qu’il utilise votre DNS local dont l’adresse sera 127.0.0.1. Allez dans les paramètres du réseau et mettez 127.0.0.1 dans le champ DNS (et rien dans le second champ DNS). Et voilà…
Pour vérifier que ça fonctionne, lancez un terminal et entrez la commande nslookup. Et demandez-lui de résoudre certains domaines… Vous devriez voir quelque chose comme ça :
On voit bien ici que Twitter.com et Facebook.com sont résolues grâce au DNS local 127.0.0.1. Vous pouvez aussi utiliser la commande dig comme ceci :
dig korben.info @127.0.0.1
Enfin, lancez votre navigateur et entrez l’URL de votre choix. Il se peut que l’URL ne se résolve pas tout de suite. Insistez un peu, attendez un peu et ça devrait ensuite se résoudre. C’est normal que ça prenne un peu de temps, car c’est la première fois… Mais ensuite c’est mis en cache chez vous alors ce sera beaucoup plus rapide.
Pour Linux et OSX, utilisez votre gestionnaire de paquets préféré (apt-get, macport…etc.) pour installer Unbound. Par exemple sous OSX, il faut entrer la ligne de commande :
sudo port install unbound
Initialisez ensuite le fichier de config comme ceci :
sudo cp /opt/local/etc/unbound/unbound.conf-dist /opt/local/etc/unbound/unbound.conf
Et dites à OSX de lancer Unbound automatiquement avant la commande suivante :
sudo launchctl load -w /Library/LaunchDaemons/org.macports.unbound.plist
Configurez ensuite votre système d’exploitation pour qu’il utilise votre DNS 127.0.0.1 et roule ma poule !
Si vous avez plusieurs machines à la maison, il est peut-être bon de faire la même chose sur la machine qui est toujours allumée (le serveur de la maison, un Raspberry Pi, votre NAS…etc.) et configurer Unbound (et votre firewall) pour qu’il autorise les connexions à partir d’autres ordinateurs sur le port 53.
Modifiez le fichier conf de Unbound avec les paramètres suivants :
# provide Ipv4 service.
interface: 0.0.0.0
# provide ipv6 service, uncomment on Vista or if ipv6 is available.
#interface: ::0
# allow access by the local network.
access-control: 192.168.0.0/16 allow
# if you have Ipv6 enter your /64 as well and uncomment.
#access-control: 2001:db8::/64 allow
Ensuite, vous n’aurez plus qu’à configurer vos DNS avec l’IP de cette machine.
Je ne rentre pas plus dans le détail, car après on peut aller vraiment loin avec Unbound, mais sachez que si vous voulez vous plonger un peu plus dans le paramétrage de ce serveur DNS, il y a tout ce qu’il faut comme documentation sur leur site.
Maintenant, vous n’avez plus aucune excuse pour ne pas le faire 🙂
Source KORBEN




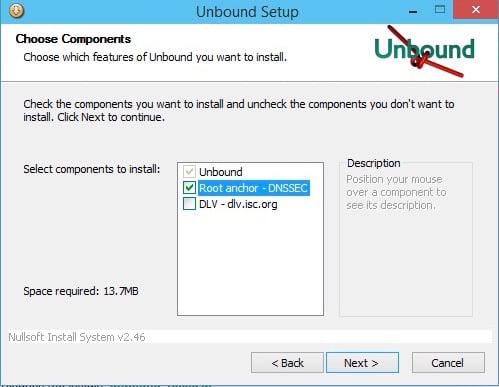
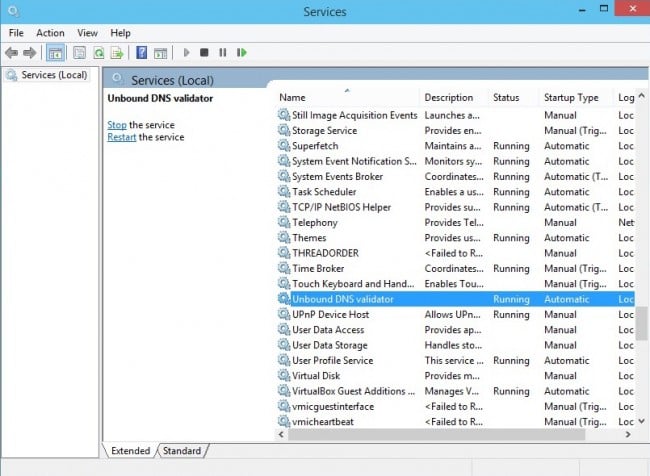

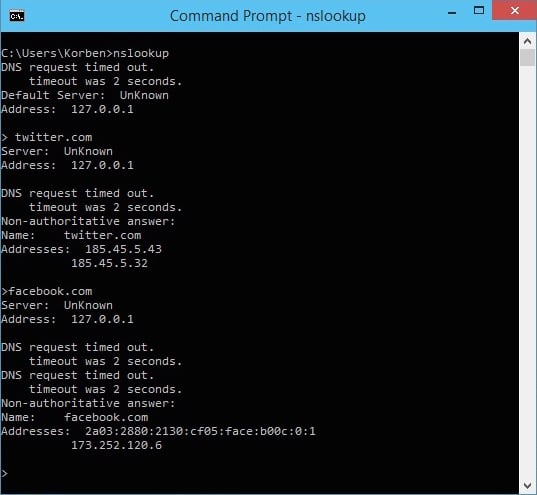


Hum!! OSX c’est Mac non? Un utilisateur saura te dire si
en ligne de commande avec macport ? c’est bien la commande
qu’il faut mettre…
Par exemple sous OSX, il faut entrer la ligne de commande :
sudo port install unbound
Ca ressemble aux commandes linux, mais je ne connais pas Mac…
Oui en effet et le moutard ne dit pas ou mettre cette ligne de commande « sudo port install unbound »
Une ligne de commande se met dans le terminal ;)(sous windows fenêtre DOS)
si tu essayes, fais attention il y a autre chose
à mettre ensuite, initialisation du fichier et
commande pour démarrage automatique 😉
Si tu te plante, au pire ça ne fonctionnera pas je pense..
Sauf que le changement te donne l’adresse de……Google
Korben nous dit:
le serveur DNS préféré des Français est celui de Google (8.8.8.8 et 8.8.4.4)
Et bien un grand merci Hector pour ce lien


Ludique, simple & efficace !
En plus il y a la partie test pour être sur que c’est OK
Pour Mac il y a des subtilités qui ne sont pas mentionnées
Bon perso je galere avec ces codes à saisir je ne sais ou (sudo port install unbound) donc si quelqu’un aurait l’amabilité de faire une explication pour les MAC ce serait super cool, ça m’aiderait et ferait sûrement d’autres z’heureux
A bon entendeur et dans l’attente
Merci aux bienfaiteurs
Je t’ai déjà répondu ce matin
Il faut lire les commentaires précédents 🙁
Le « Terminal » est une application (elle se trouve dans le dossier « Utilitaires » situé dans « Applications ») qui permet de communiquer avec l’ordinateur à travers une ligne de commande (Interface texte)
Pour installer
« sudo port install unbound »
Pour initialiser le fichier :
sudo cp /opt/local/etc/unbound/unbound.conf-dist /opt/local/etc/unbound/unbound.conf
Pour lancer Unbound automatiquement avant la commande suivante :
sudo launchctl load -w /Library/LaunchDaemons/org.macports.unbound.plist
et ensuite configurer pour la DNS c’est dans l’article 🙂
Oui mais c’est pas clair, macport : trouve pas, un pote également qui a un mac et qui connait un peu plus ne trouve pas non plus
Je lache l’affaire ca me saoule
Macport est dans la troisième ligne de commande, ne le
cherche pas, inscris le dans la ligne
j’ai essayé de faire fonctionner unbound, mais je n’ai plus d’internet via le navigateur, malgré que j’ai bien tout configuré comme expliqué.
je suis sur windows 7.
Il faut garder le DNS de ton fournisseur d’accès, et en rajouter
deux ou trois autres. Si ton FAI bloque l’accès d’un site, les autres prennent
le relai…;)
je trouve déjà pas paramètre reseau(le mien est sur local)
je clique dessus et vois pas la fenêtre pour remplir DNS
127…
par contre je trouve cela sur les propriété de ma messagerie
2) pourquoi 127 00…1 ? si c’est l’IP de Korben (que j’adore)
ou faut-il changer à chaque fois pour chercher un site???


enfin… j’ai pas Google mais duckduck ce n’est pas
suffisant ????
A l’aiiiiiiiiiiiiiiiiiiiiiide !
127.0.0.1 c’est une DNS pas une adresse IP
Tu dois aller dans les propriété d’internet, onglet
connexion.
Rajoutes celle qu’indique Korben, sans supprimer celle
de ton FAI, tu la mets dessous DNS alternative,
sinon tu n’auras plus d’internet comme Suzanna…
merci Voltigeur
« Même si vous êtes un débutant complet » ?
1ère règle: définir les termes et éviter au début d’employer des initiales !
2ème règle: penser que tout le monde ne connaît pas
l’Anglais, et encore moins l’Anglais informatique
3è règle: traduire des textes comme : « Maintenant il faut configurer votre Windows pour qu’il utilise votre DNS local dont l’adresse sera 127.0.0.1. Allez dans les paramètres du réseau et mettez 127.0.0.1 dans le champ DNS (et rien dans le second champ DNS). Et voilà… »
et mettez 127.0.0.1 dans le champ DNS (et rien dans le second champ DNS). Et voilà… »
Comme il est gentil celui qui nous pond un article pareil « même pour débutant » !
Il a pas pensé à ce « détail » 😉
Il vaut mieux ne pas supprimer la DNS du FAI
si on est incapable de savoir comment rétablir la connexion.
rajouter simplement l’autre DNS, s’il y a bloquage,
c’est la seconde qui prendra la suite 🙂
C’est vrai que d’avoir son propre serveur DNS est sympa, mais il n’y a pas que google a proposer des DNS. Il y a opendns par exemple.
http://www.commentcamarche.net/faq/8725-opendns-un-dns-rapide-et-utile